The Tresorit Outlook add-in loads automatically when you start the Outlook app. However, in some cases the add-in may not appear on startup. Read on to learn how you can start it manually.
💡 Why is that? To ensure a faster loading, Microsoft disables slow add-ins in Outlook. In certain cases, however, add-ins are disabled by mistake.
Check slow-loading add-ins
-
Run Outlook as an administrator. You can select this option after you righ-click the Outlook icon on your desktop or in the Start menu.
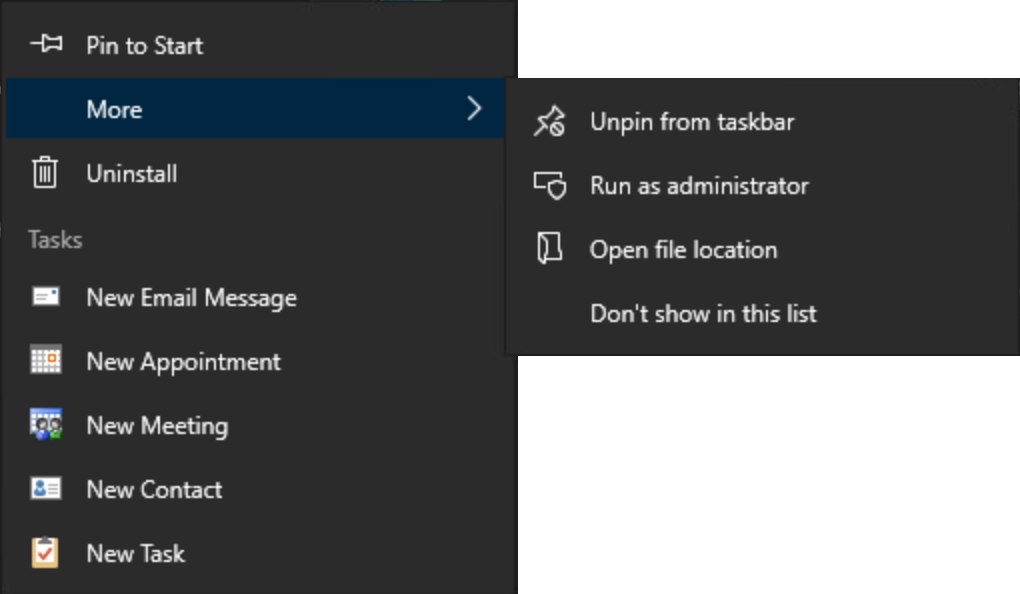
- Navigate to the File menu.
- Click Manage COM Add-ins.
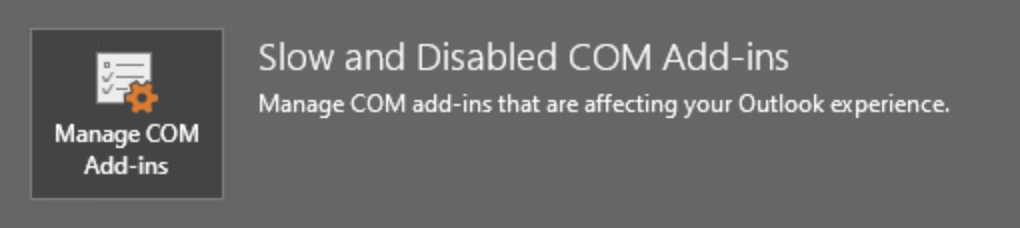
- Look for Tresorit Outlook in the list, then click Always enable this add-in.
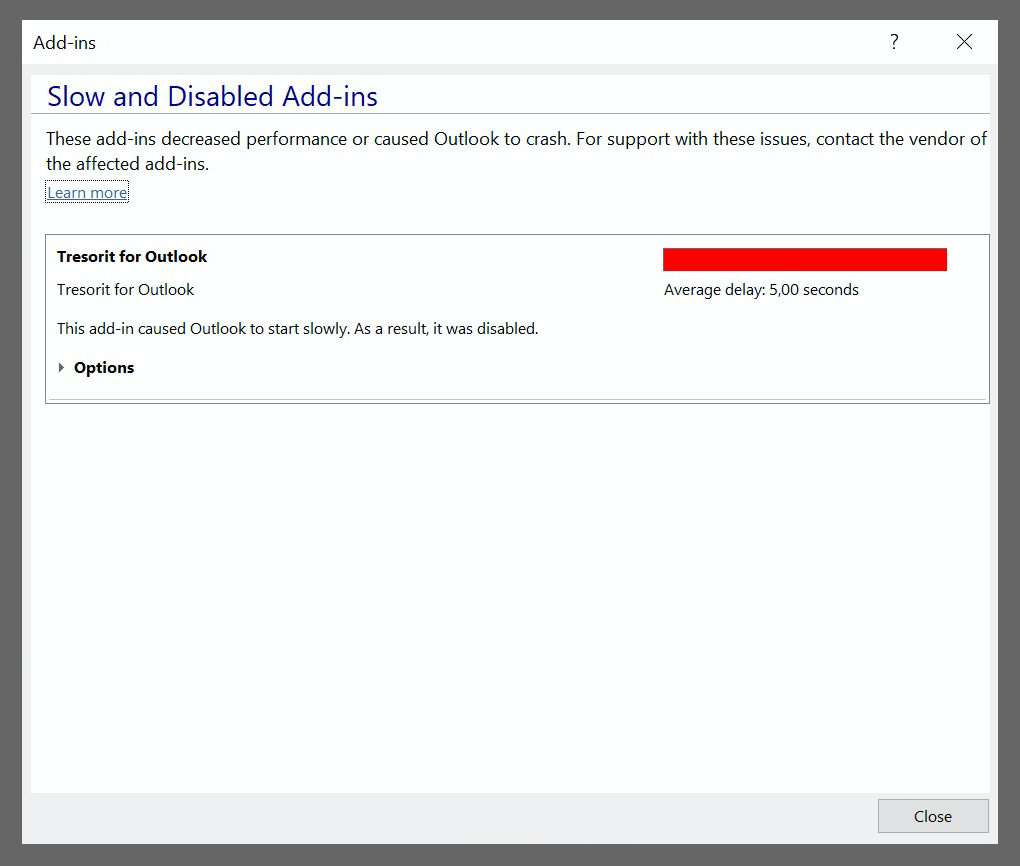
- If you can’t find Tresorit on the list, continue the troubleshooting.
Enable add-in
Outlook may have disabled the add-in entirely — you can check this under the options tab and reactivate Tresorit from there.
- Navigate to the File menu.
- Click Options.
- Open the Add-ins tab.
- Look for Tresorit for Outlook under Inactive Application Add-ins.
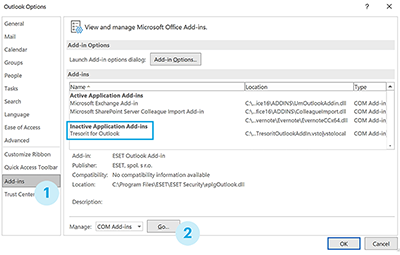
- Click Go.
- Check the box left of Tresorit for Outlook.
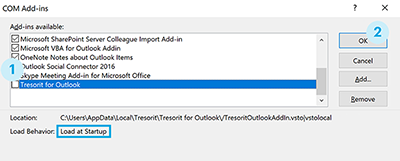
- Look at the load behavior. If it says Load at Startup, then click OK. You are all set!
- If it says Unloaded, read on.
Edit the Registry
If the previous solutions did not work for you and the issue remains, then the add-in is inactivated. You will need to edit the registry to activate it.
The following method requires administrator rights and advanced computer management skills. Proceed with caution, editing the registry might cause critical system errors.
- Close Outlook.
- Open the Start Menu, type in regedit and hit Enter.
- Go to Computer\HKEY_CURRENT_USER\Software\Microsoft\Office\Outlook\Addins\Tresorit
- The Load Behavior should be set to 3.

- If the load behavior is not three on your computer, double-click the icon and change the value data to 3, then hit enter.
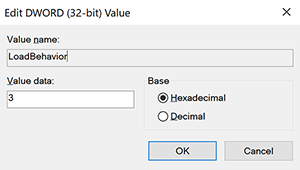
Still have questions left? Drop us a line
