Do your files look different when you open them on other devices? Is the sync function failing to complete? If so, you are most likely experiencing a syncing issue.
Check sync status
You can always check the current sync status on the bottom left of your Tresorit app. When you start syncing files, a Syncing icon will appear. Hover to see the details.
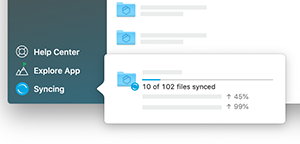
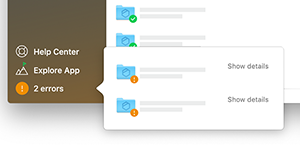
The progress bar reverses
It’s perfectly normal! When you sync large files, or tresors with many items, Tresorit will estimate the number of files before the sync starts. This estimation will be recalculated from time-to-time as the syncing progresses which may result in a reversing progress bar.
Contact our support team
Are there any errors listed? Click Show details and Send a screenshot with your sync errors to our support team – they will help you sort it out.
📝 Note: By default, we don’t have access to file names. Make sure to hide them if they are confidential.
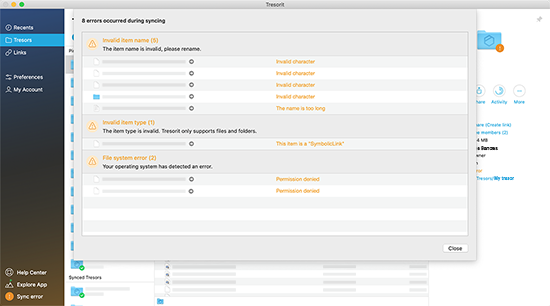
Go through the troubleshooting checklist
The fixes of issues related to syncing can range from easy to complicated, and they require you to take action. This article will walk you through the troubleshooting steps to help you solve the problem.
Excluded files
To make sure your files are syncing correctly, please check to see if your computers are connected to the Internet and are linked to the same Tresorit account. If your computers are in sync and you still find that a file isn't appearing as expected, the file may have an issue that prevents Tresorit from syncing it.
Restart Tresorit
If the app has been running for a long time and it interfered with another application, this interference could cause a sync issue. Before proceeding, restart Tresorit and check if the issue still persists.
Check your sync settings
- Turn sync on
- Set sync location
- Open Tresorit.
- Navigate to your Tresors tab.
- Select the tresor.
- Look for the sync status on the right panel.
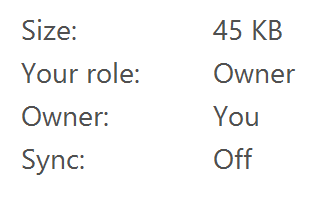
- Click
Turn sync on.
The sync function connects your tresor on the cloud to a folder located on your computer. Check if the connected folder is the correct one. If not, the changes you made on the cloud were synced somewhere else.
- Open Tresorit.
- Navigate to your Tresors tab.
- Select the tresor.
-
Click the link right of Sync path on the right panel.
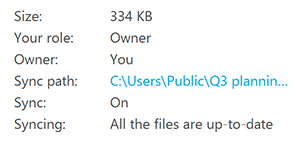
- Click
Turn sync on on the right panel.
- Select a local folder to sync your files.
- All done!
Check tresor activity
If Sync is turned on in the correct folder and you can still see some discrepancy, check the Activity of that tresor — someone may have renamed or deleted the file you are looking for. You can check that easily if you Select the tresor, then click 
Conflicted file
When a file is opened on two computers at the same time and both users save changes, a conflict file will appear on the cloud. Saving both versions, Tresorit ensures that no changes get lost. The conflict files have the same name as the original file with “user@email.com’s conflict” appended to them.
Duplicates and empty folders
Sometimes, when you try to rename an item in a tresor, you could end up with duplicates. The same issue happens when you delete a folder, but it reappears empty on your list. This issue occurs in shared folders when the modified item is synced and currently in use by another member.
💡 Why is that? Files and folders that are used by an application cannot be modified or deleted from your computer. When a synced file is currently in use by another user, modifications you make won’t sync on their computer until they close the file. During that time, the old file and its parent folder are still available on their computer and will sync to the cloud, creating an empty folder.
Invalid files and characters
Tresorit's architecture does not allow the syncing of symbolic links, shortcuts and files with an invalid filename. Check if you have any of these files in the folder.
Syncing to external drives
Are you syncing to a folder located on a flash drive, external drive or network drive? If that's the case, make sure the drive is connected to your computer.
Windows permission settings
There may be cases when you run into a configuration issue of your operating system. Check your rights in the folder!
- Check your rights
- Modify your permission
- Right-click the local folder.
- Click Properties.
- Check if you are allowed Write and Modify.
You need admin rights on your computer to modify your permission. If you only see greyed out checkboxes, contact a system admin who can help you.
- Right-click the local folder.
- Click Properties.
- Check the boxes in the Allow column right of Write and Modify.
Still have questions left? Drop us a line
